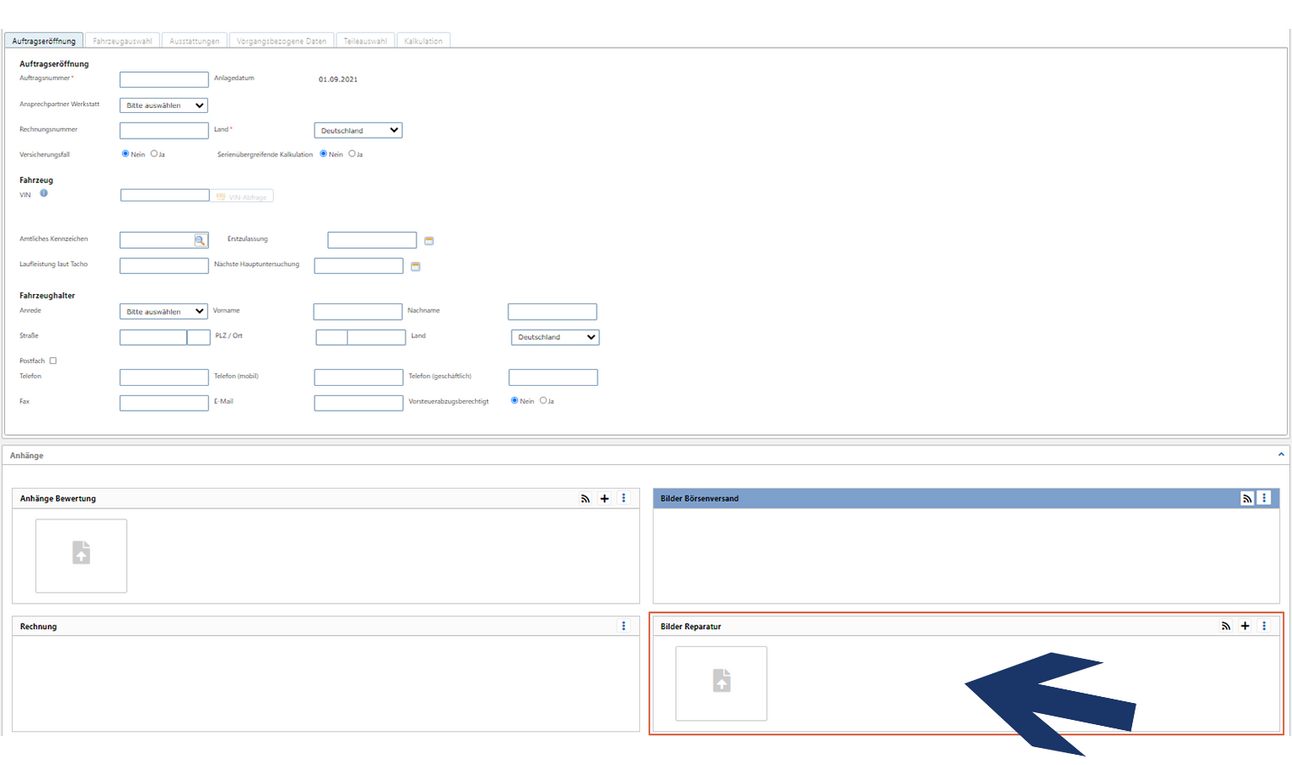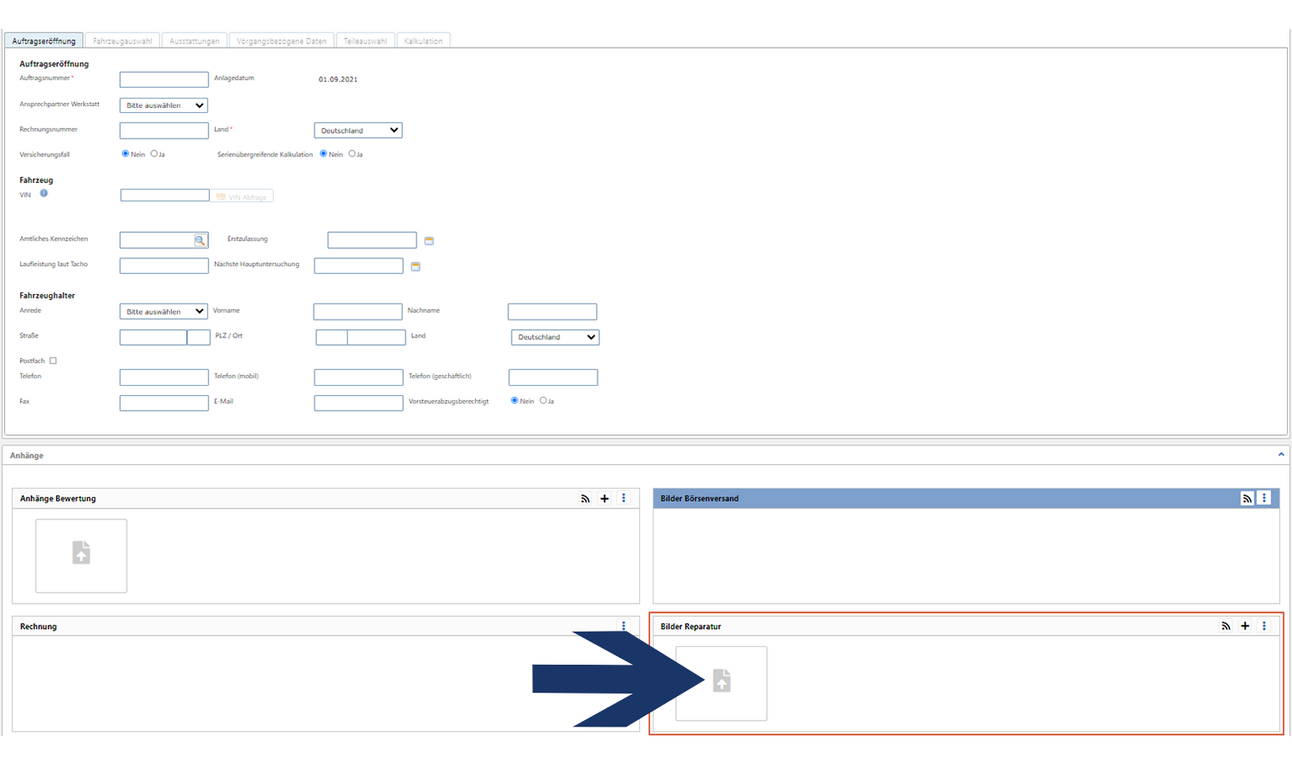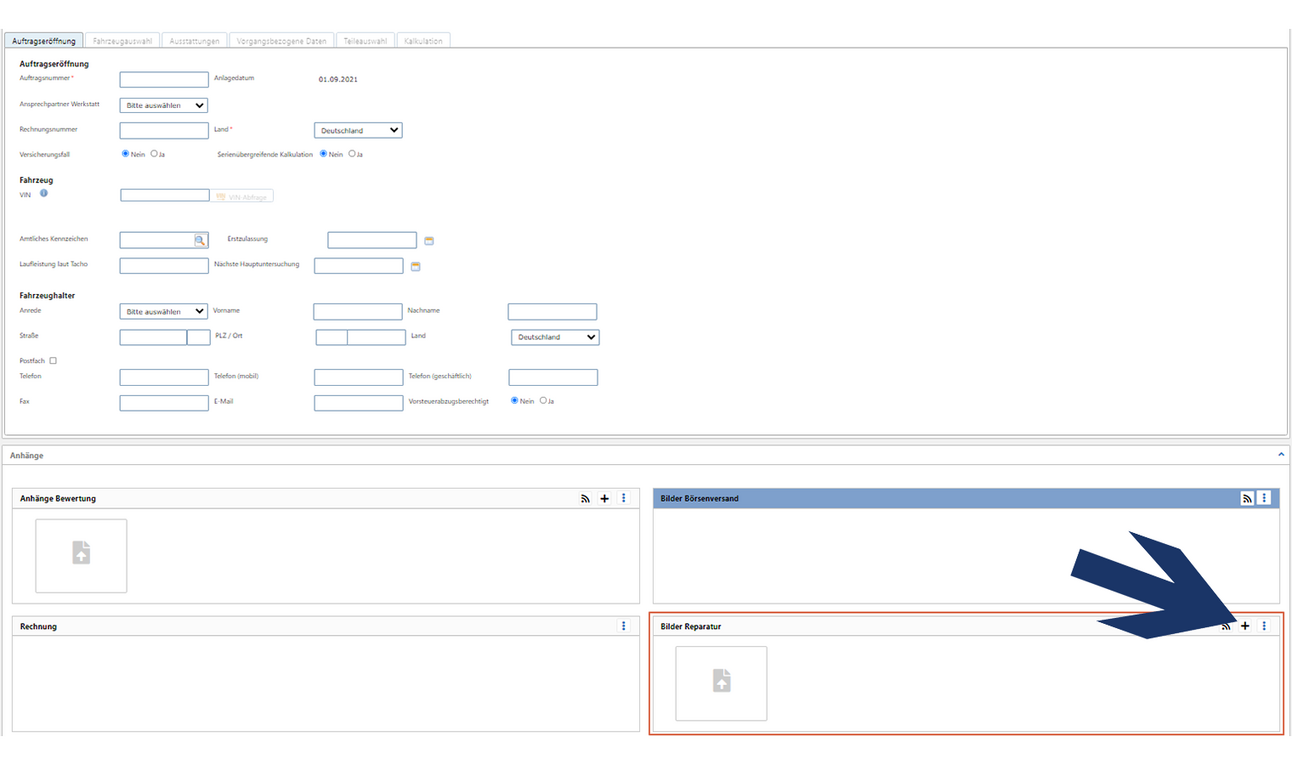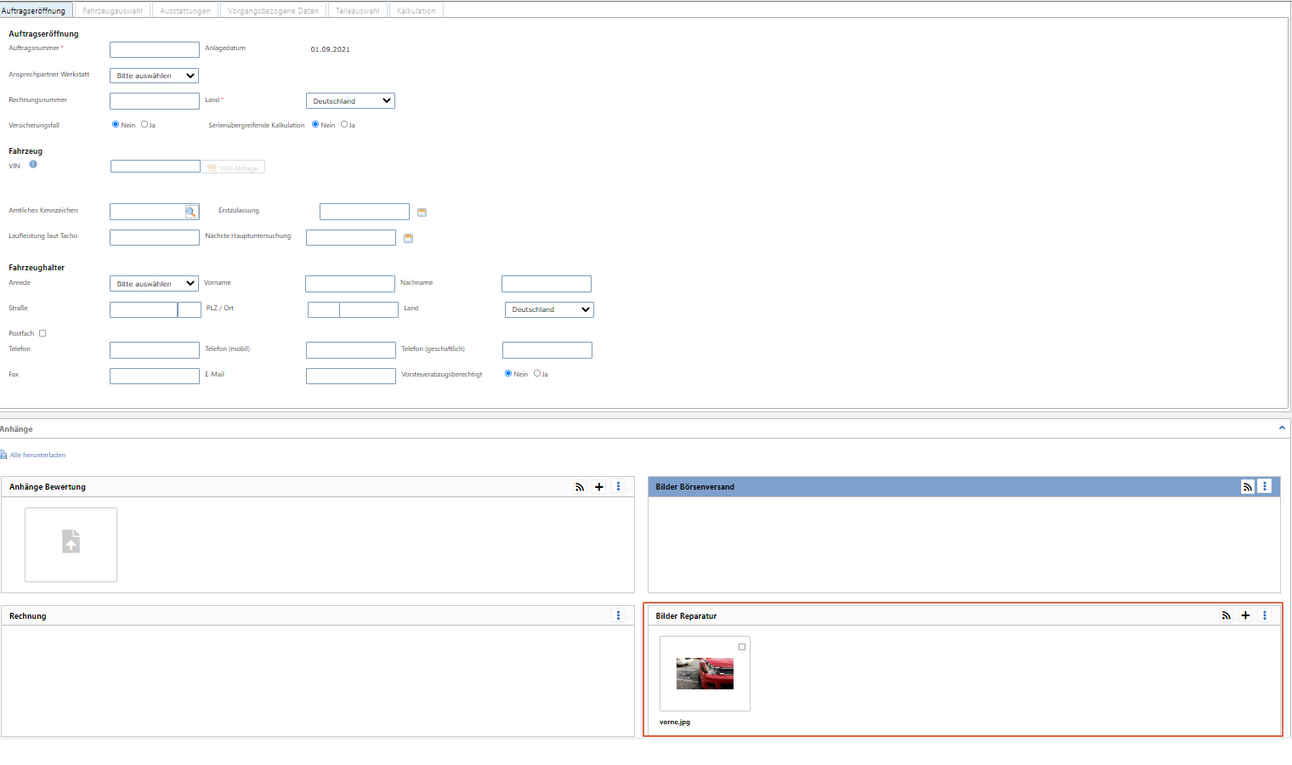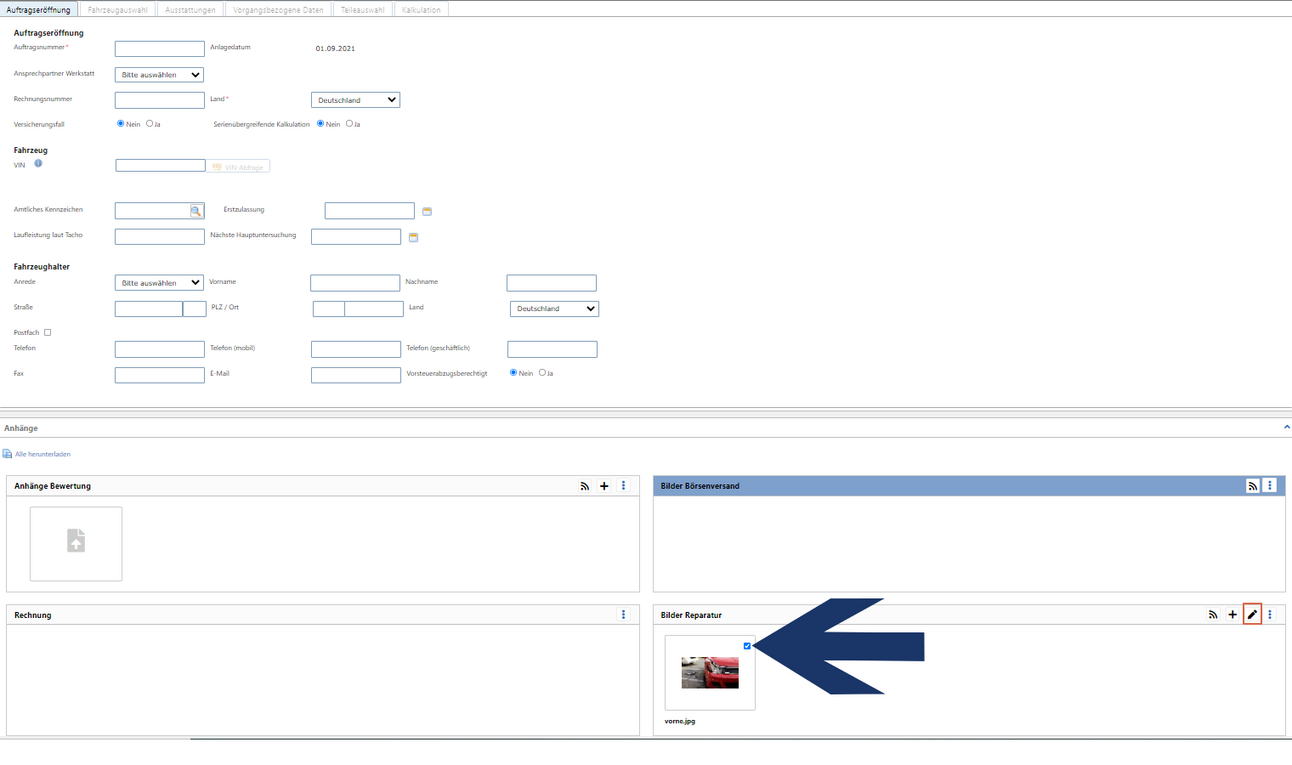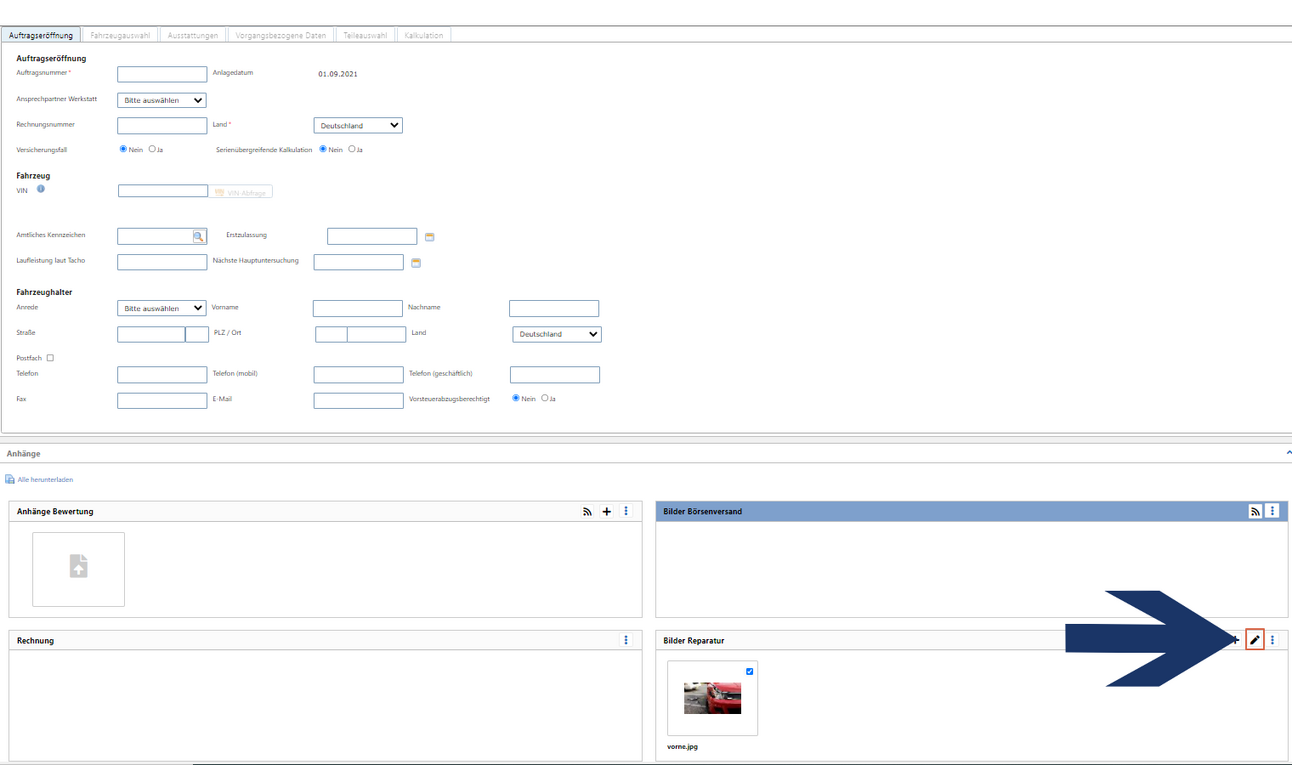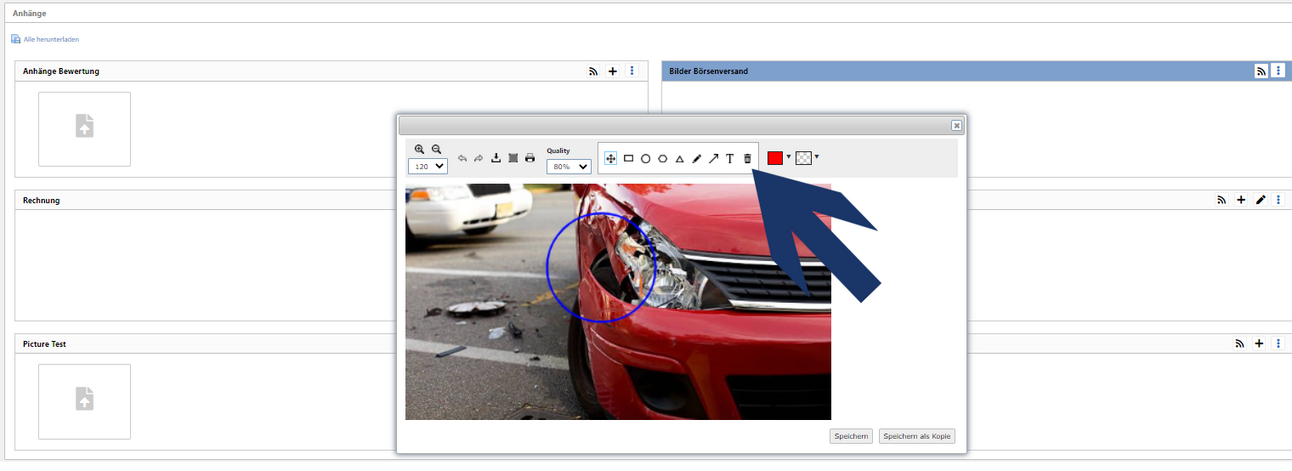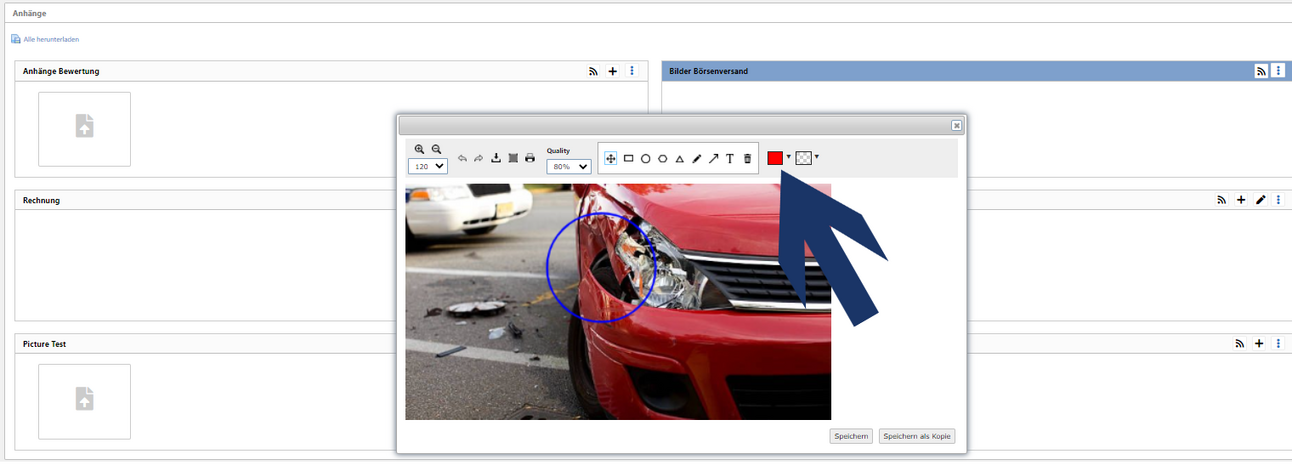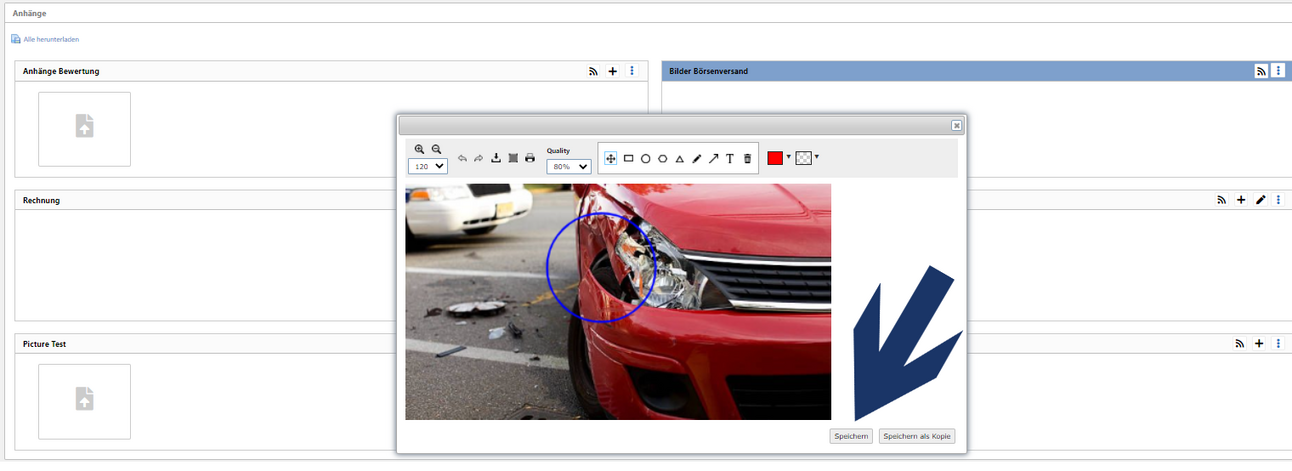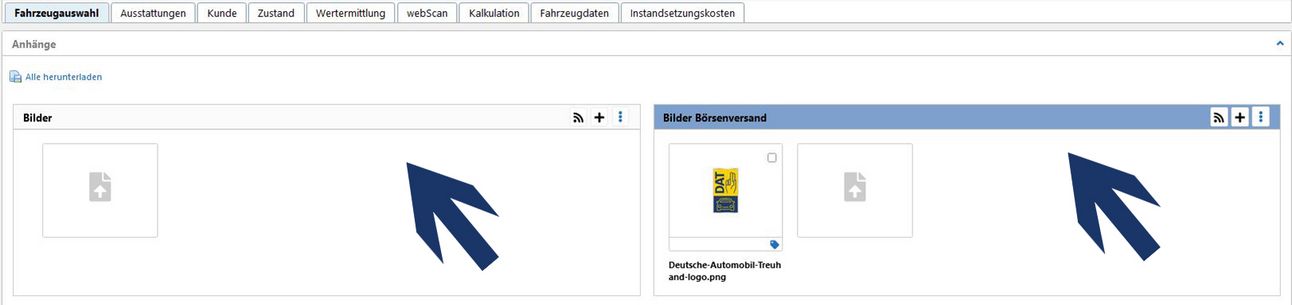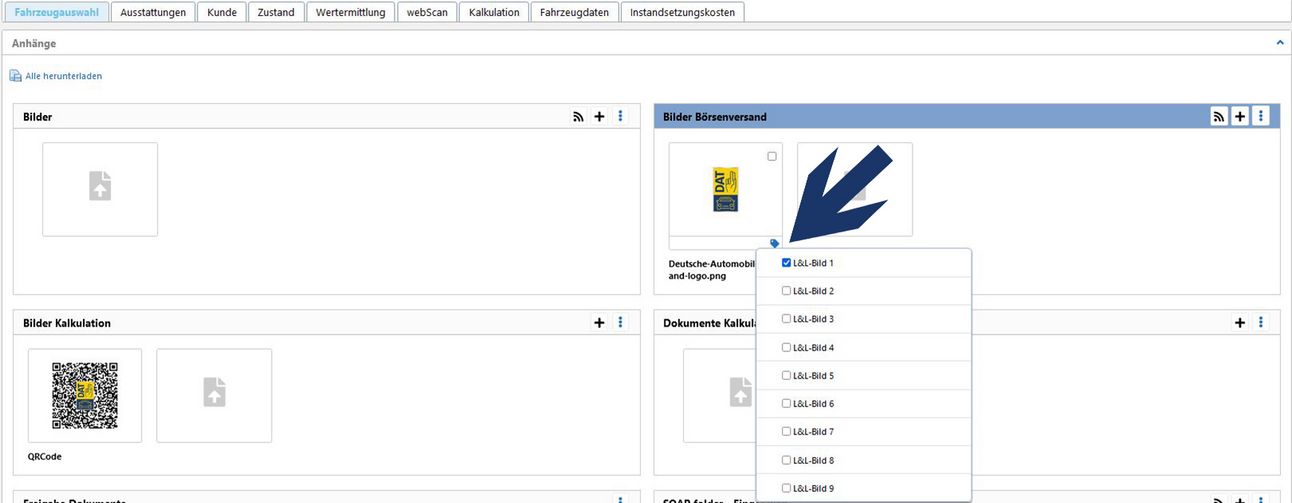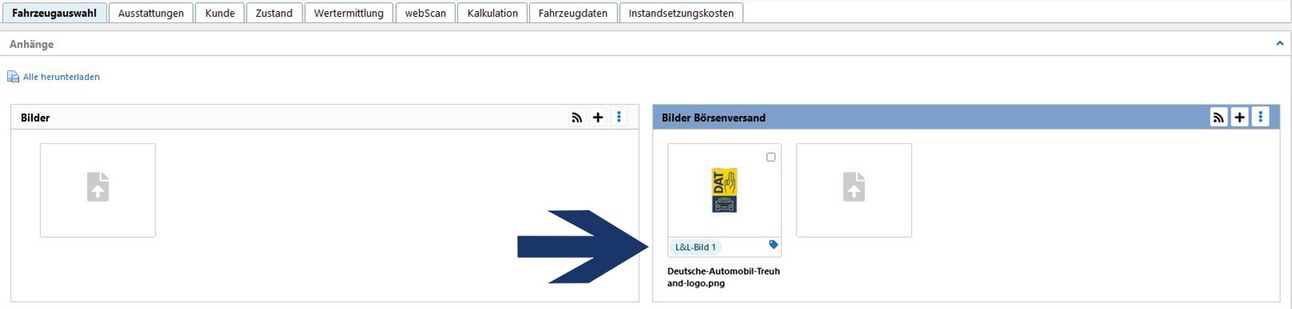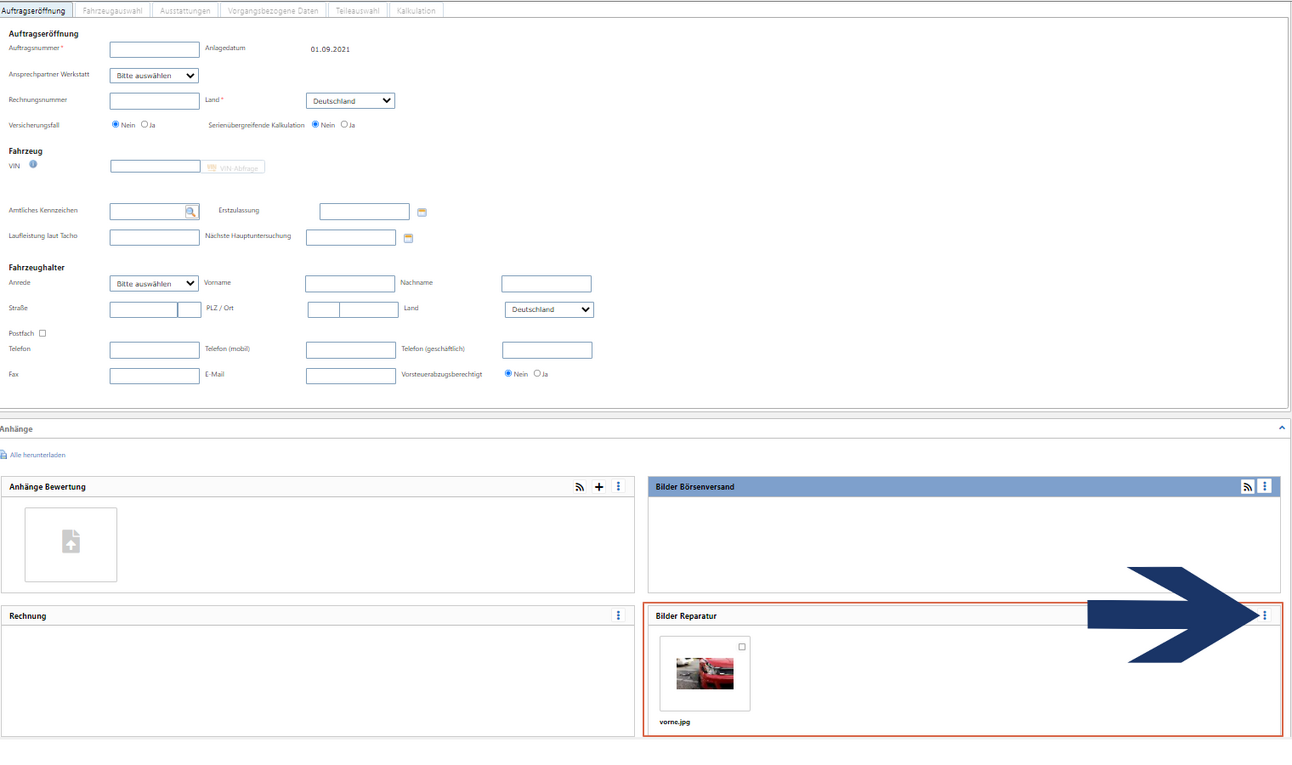Top-Funktionen der Anhänge
SilverDAT 3 bietet Ihnen umfangreiche Möglichkeiten, unterschiedliche Daten zu organisieren. Beispielsweise können Sie Dokumente und Bilder in unterschiedlichen Formaten jedem Auftrag anhängen.
1. Die Anhänge
Die Anhänge sind in der SilverDAT 3 unter „Auftragseröffnung“ zu finden. Je nach Reparatur oder Bewertungsfortschritt werden weitere Order freigegeben, um beispielsweise eine Rechnung hochzuladen. So können auch Bilder des Fahrzeuges über den gesamten Prozess hinweg hochgeladen werden.
2. Hochladen von Dateien
Ordner, bei denen das Pfeilsymbol zu sehen ist, sind für Sie freigeschaltet. In diese können Sie problemlos Dateien hochladen. Dazu habe Sie drei verschiedene Möglichkeiten:
3. Bilder bearbeiten
Die SilverDAT 3 Ordner geben Ihnen nicht nur die Möglichkeit Dokumente zielgerichtet zu sortieren und abzuspeichern, Sie haben auch die Möglichkeit Bilder zu bearbeiten, um Schäden zu markieren.
Die Bearbeitungsübersicht wird geöffnet. Wählen Sie eine der Bearbeitungsmöglichkeiten aus. Es stehen Ihnen Symbole wie Pfeile, Formen und Buchstanden zur Verfügung. Des Weiteren können Sie über die Auswahl des Stiftes im Bild zeichnen.
Zur Vergrößerung des Screenshots bitte direkt auf die Grafik klicken.
4. Bilder für List&Label Druckdokumente markieren
Für die einfache Zuordnung der hochgeladenen Bilder zu den jeweiligen List&Label Variablen können sie die Markierung verwenden.
Klicken Sie auf das Markierungs-Symbol unter dem Bild, um die Auswahlliste zu öffnen. Wählen Sie die Checkbox aus, die Sie mit der passenden List&Label Variable zuordnen möchten. Eine Mehrfach-Auswahl und das Auswählen bereits genutzter Markierungen ist nicht möglich.
Zur Vergrößerung des Screenshots bitte direkt auf die Grafik klicken.
Hinweis: Für den DAT-Standardausdruck „Preisschild mit Bild“ können nur „L&L-Bild 1“ und „L&L-Bild 2“ verwendet werden.
5. Dateien löschen
Für eine optimale Organisation können Sie die bereits hochgeladenen Dateien selbstverständlich wieder löschen.